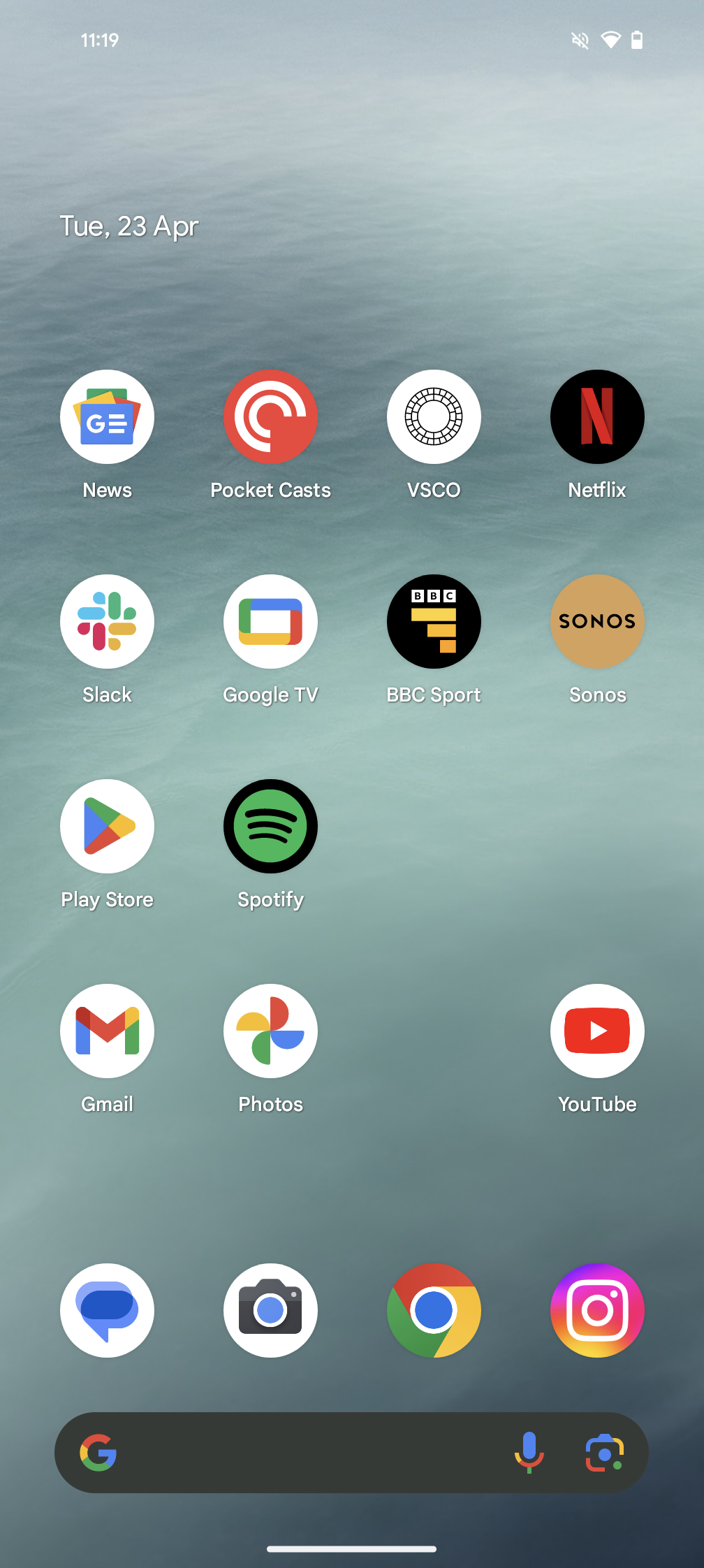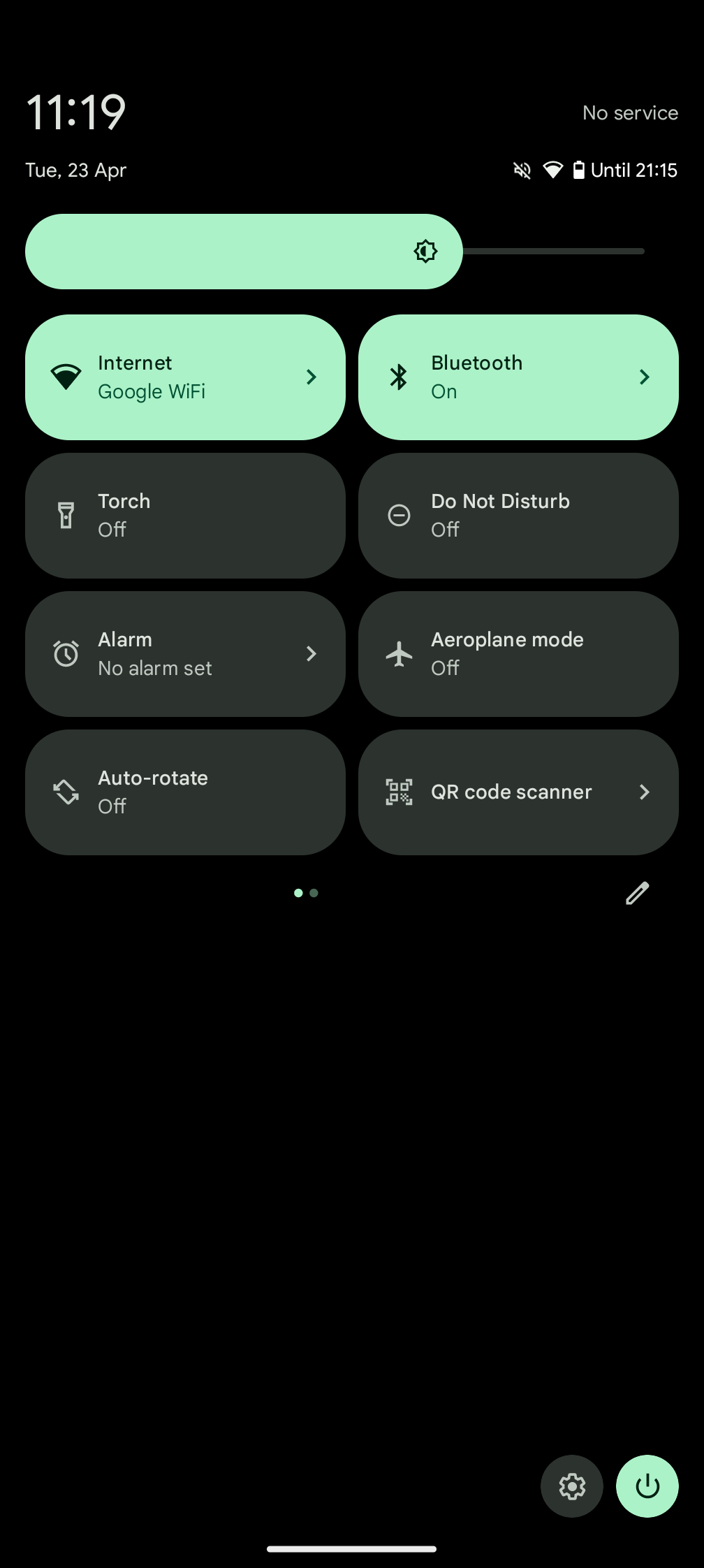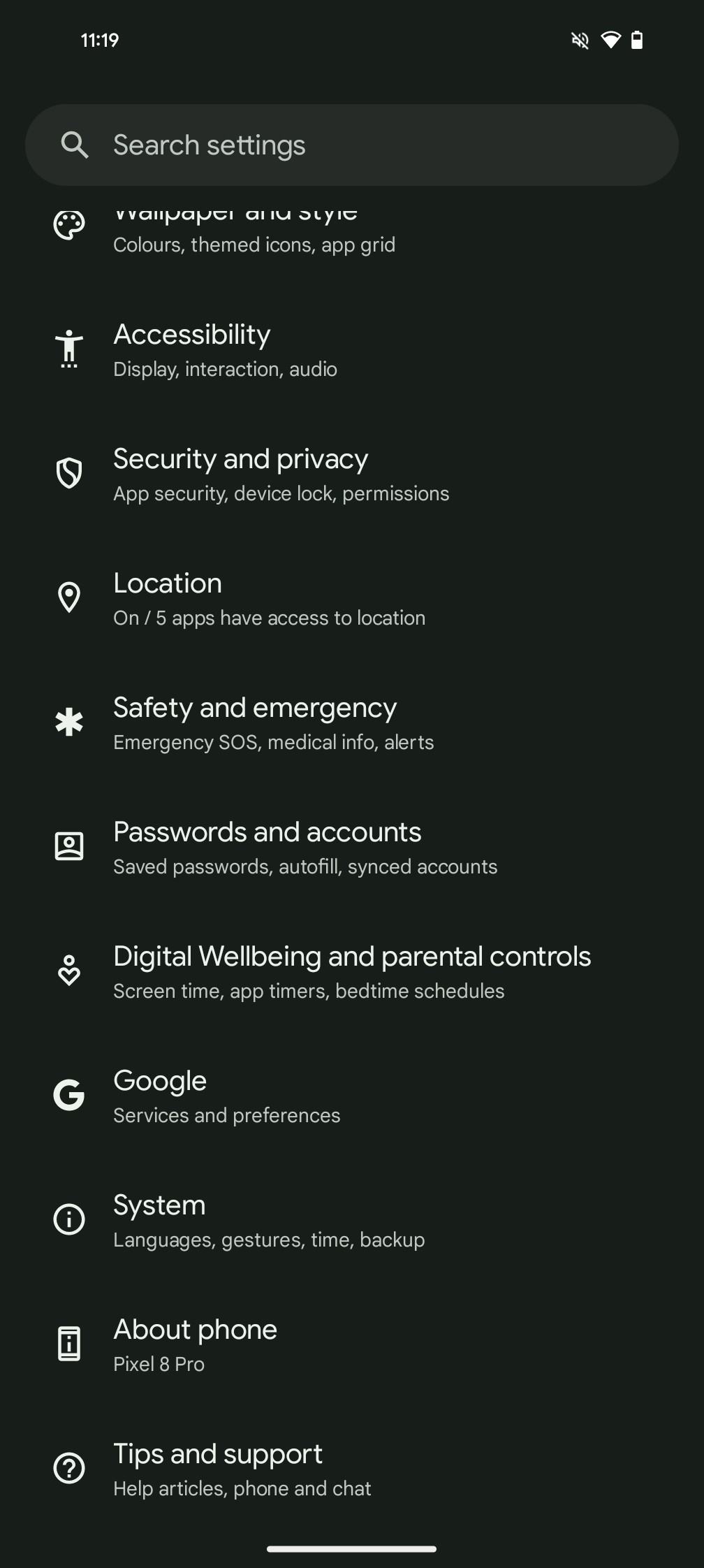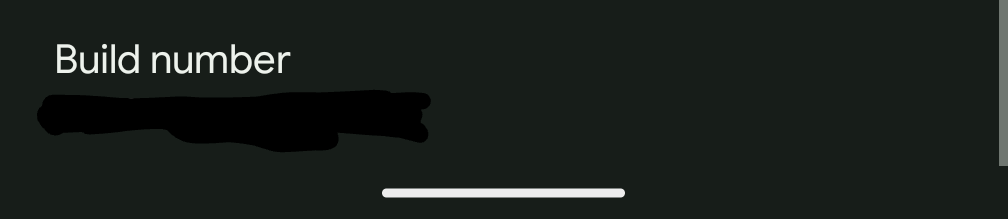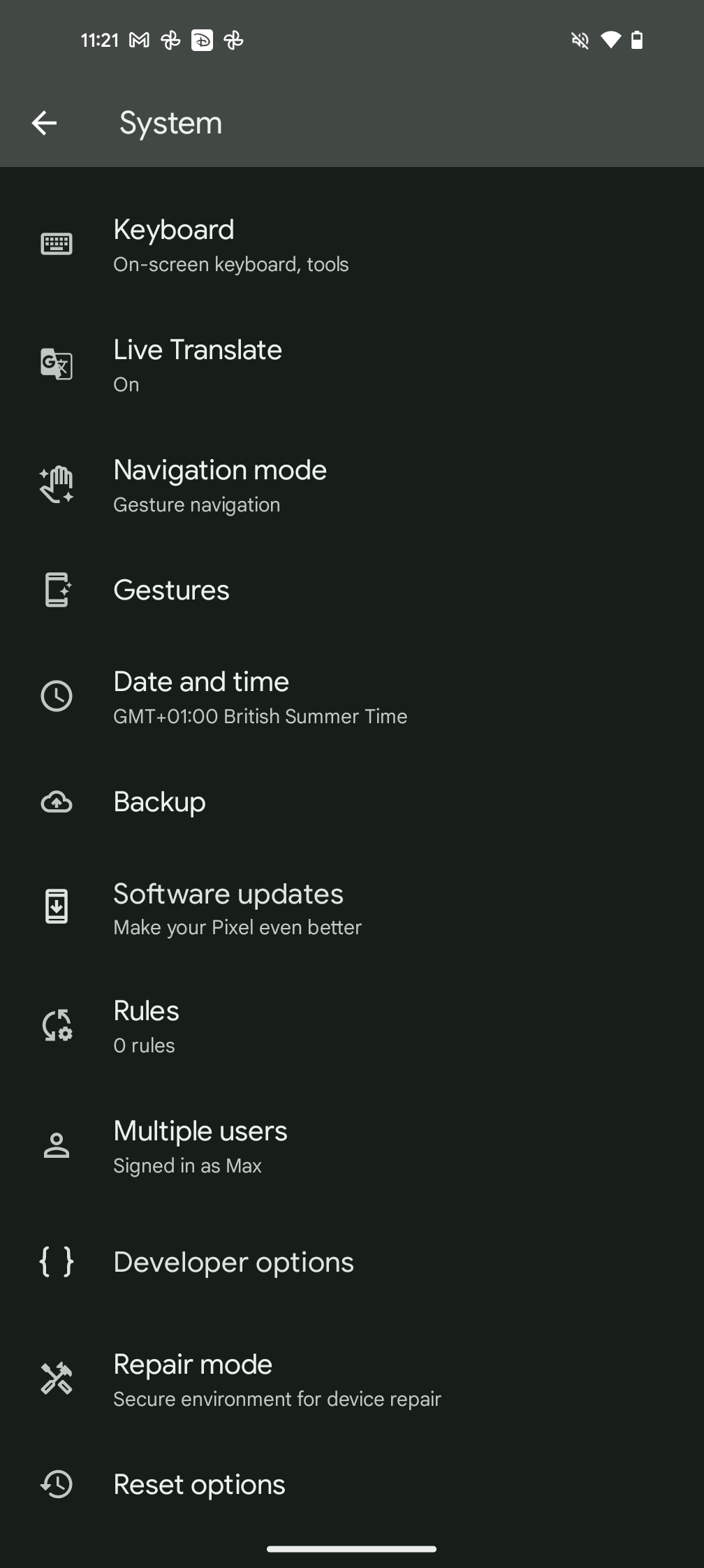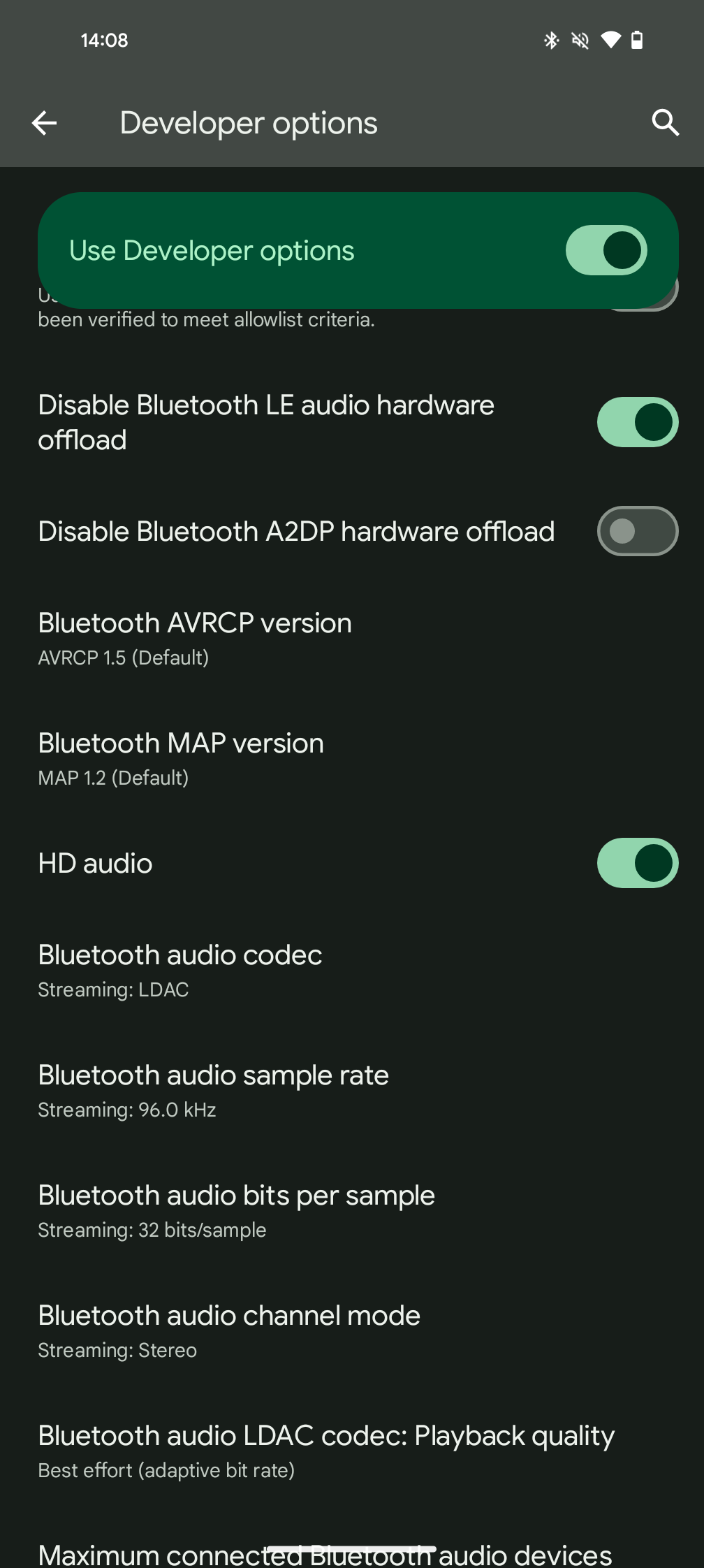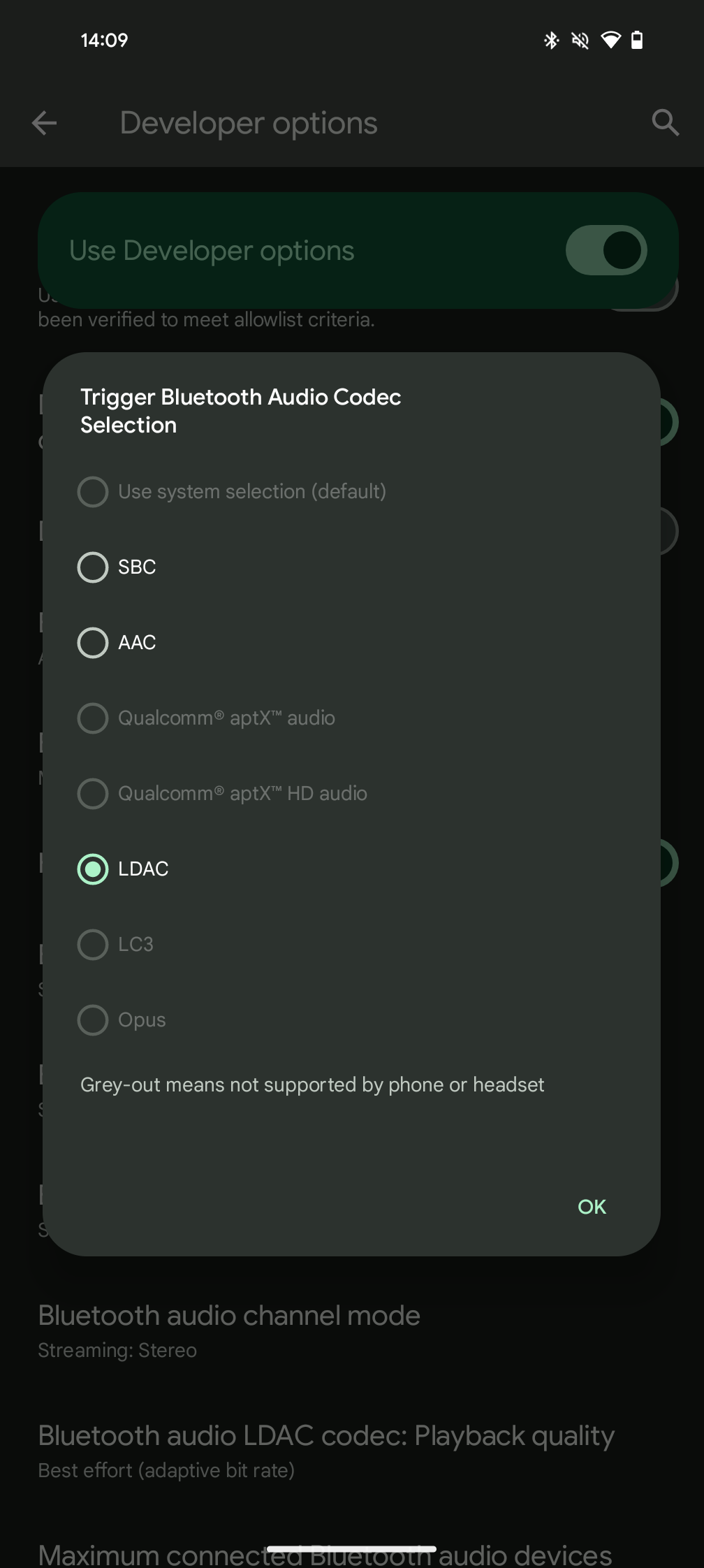While LDAC streaming should enable itself automatically on any phone running Android 8.0 or above, there is a simple way to make sure you’re getting the best streaming quality possible
LDAC is a wireless audio tech developed by Sony, however it has been a part of Android since version 8.0 and it’s a common sight on some of the best headphones from various manufacturers.
If you’ve got a set of LDAC-compatible headphones, ensuring you’re streaming audio from your device in the right format can help up the audio quality you hear. Typically, Android should automatically stream using LDAC when possible, however following the method below ensures it’s working.
The below steps are from a Pixel 8 Pro and might look a little different to the process on Samsung, Oppo, Xiaomi or any other device. The steps are all roughly the same, though.
What you’ll need:
- A supported Android device running at least Android 8
- Headphones with LDAC support connected
The Short Version
- Unlock your phone
- Open Settings
- Scroll down to About Phone
- Tap on Build number seven times
- Go back
- Open System
- Tap Developer Options
- Scroll down to Bluetooth audio codec
- Ensure LDAC is selected
-
Step
1Unlock your phone
This guide splits into two stages, the first part is to ensure you’ve got the Developer Options menu enabled and the second is to ensure LDAC is selected.
If you’ve previously run through the process to enable Developer Options you can skip the next few steps and join us on Step 6. If you haven’t opened Developer Settings, begin by unlocking your Android device.
-
Step
2Open Settings
Next, open up Settings. This can either be done by finding and tapping on the icon that looks like a cog in the app drawer, or by pulling down the notification panel and tapping the smaller cog icon at the bottom.
-
Step
3Scroll down and tap About Phone
Once you’re in Settings, scroll down and tap About Phone.
-
Step
4Tap on Build number seven times
Now, we’re going to enable the Developer Options. To do this, tap the Build number options seven times. You’ll see a countdown when you’ve tapped it a few times letting you know how many times it still needs to be pressed.
-
Step
5Go back
Navigate back so you’re out of the About Phone menu, and back into the Settings menu.
-
Step
6Open System
Now find the System option and tap it.
-
Step
7Tap Developer Options
Scroll down to the Developer Options and tap it.
-
Step
8Scroll down to Bluetooth audio codec
There’s a lot to take it inside this Developer menu and the option we want to find is called Bluetooth audio codec. Keep scrolling until you spot it.
-
Step
9Ensure LDAC is selected
Inside the Bluetooth audio code menu, there will be multiple options – many of which will be greyed out if your device doesn’t support it. Find LDAC and tap it.
Troubleshooting
First off, make sure your supported headphones are connected. If the problem persists, your device might not support LDAC.
Nope, iPhones and iOS don’t support LDAC.