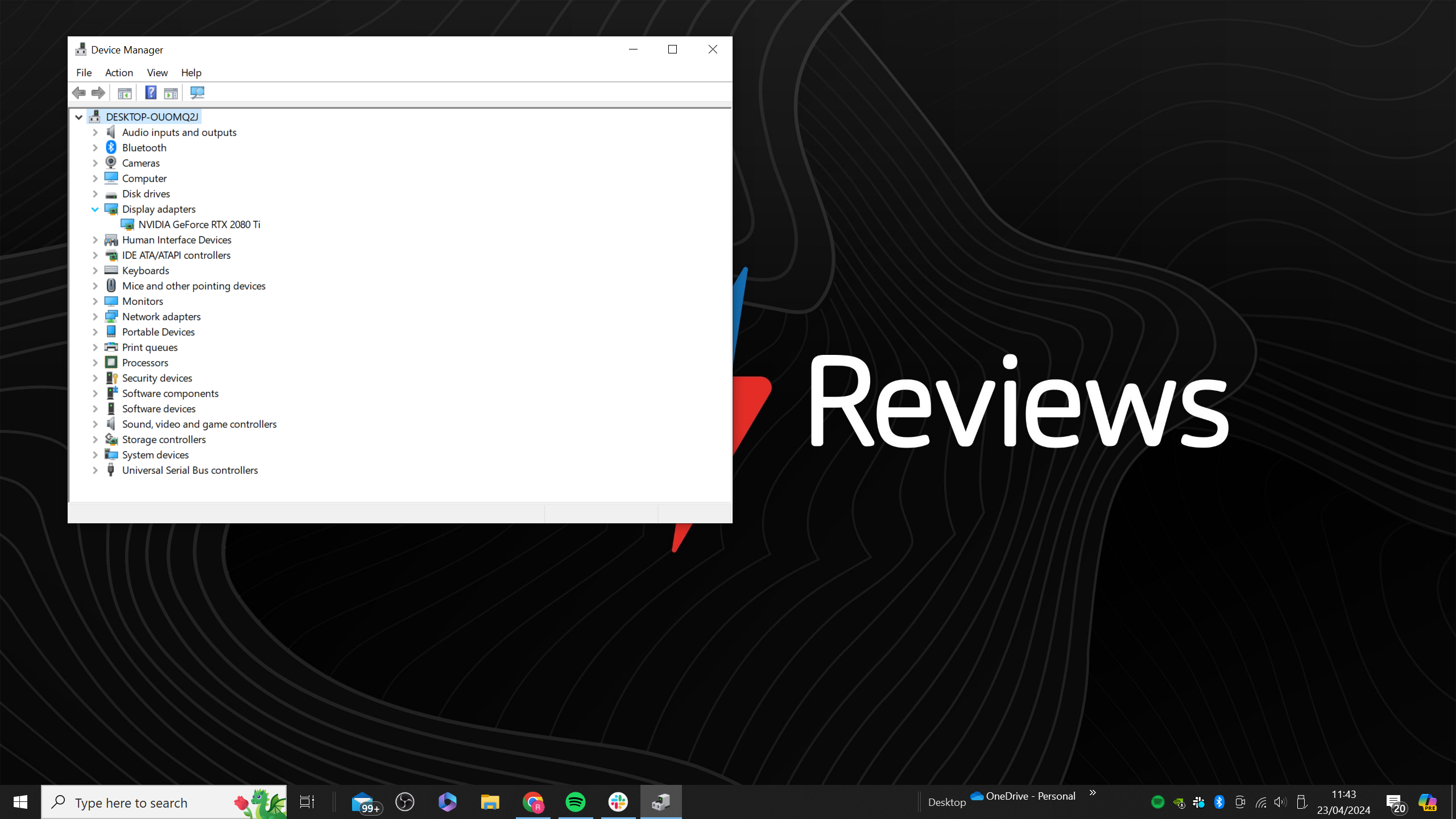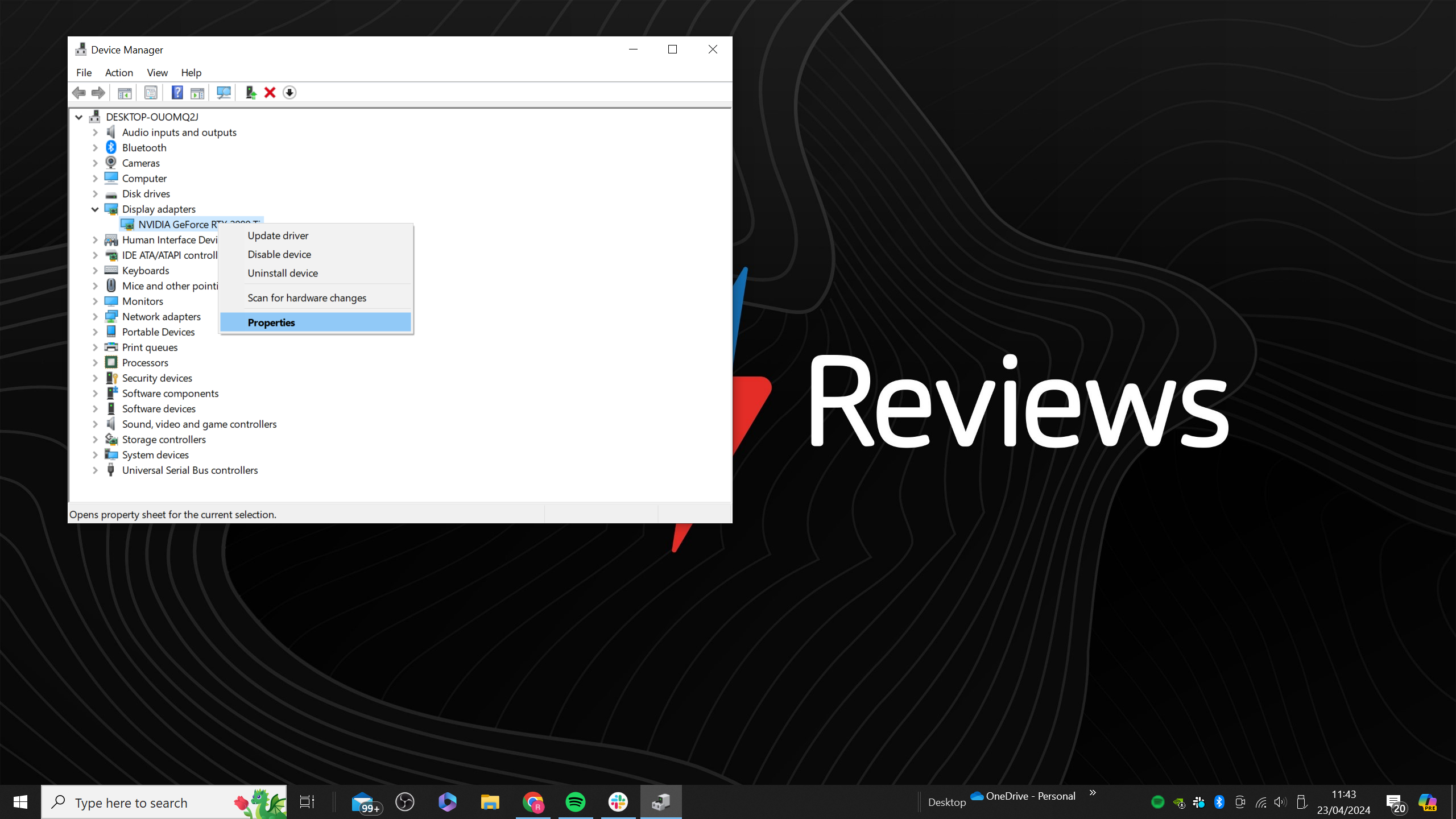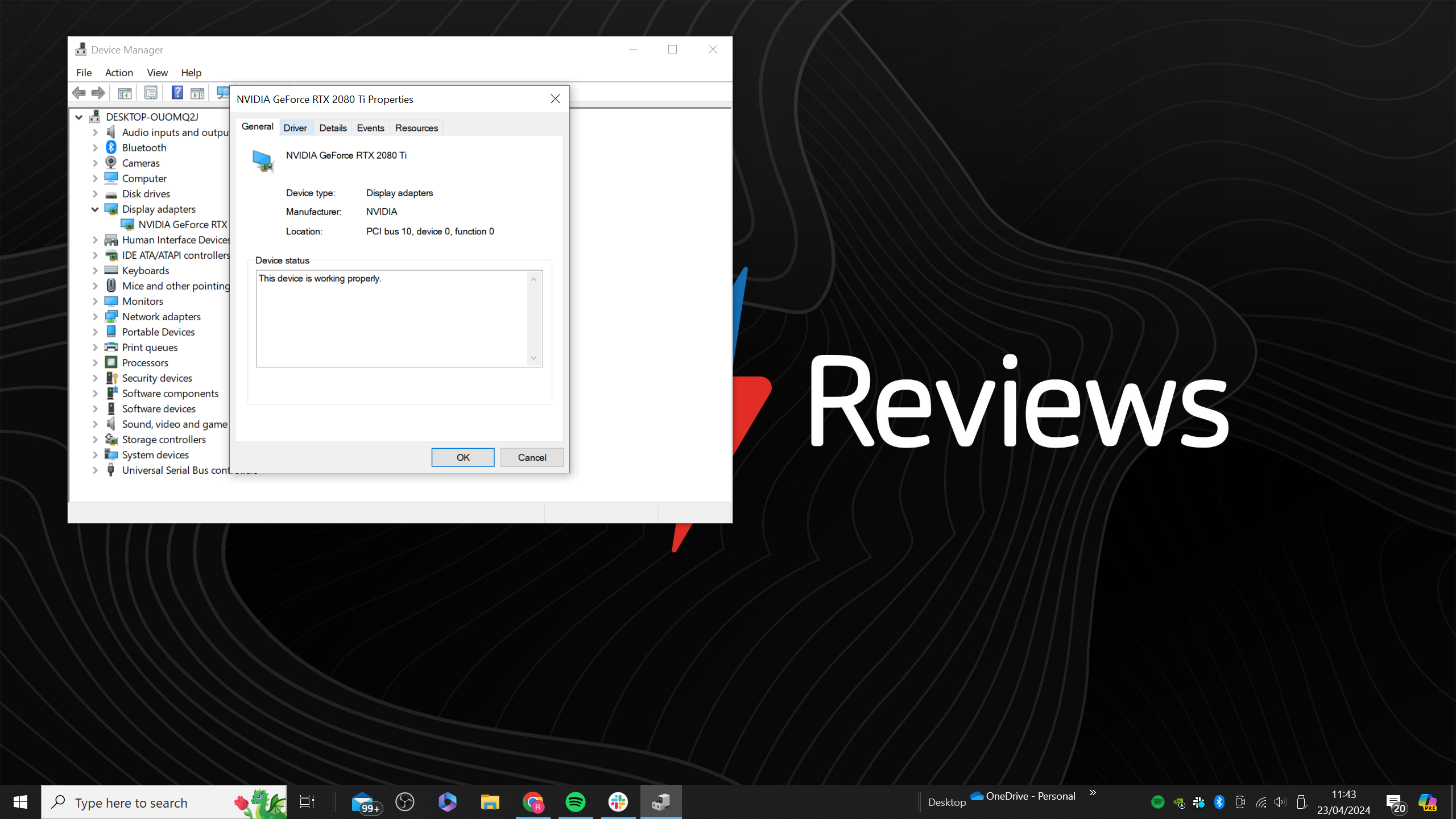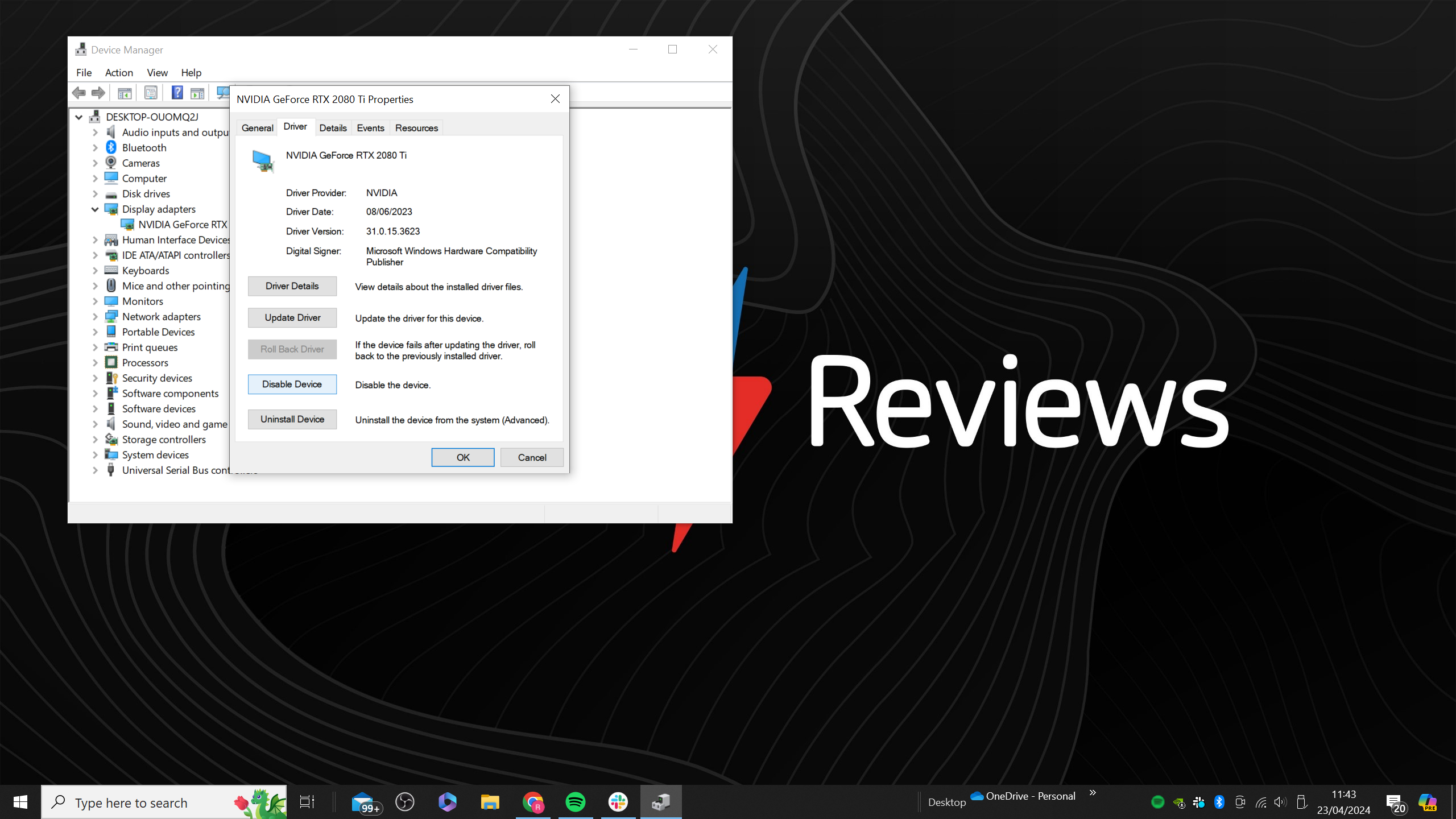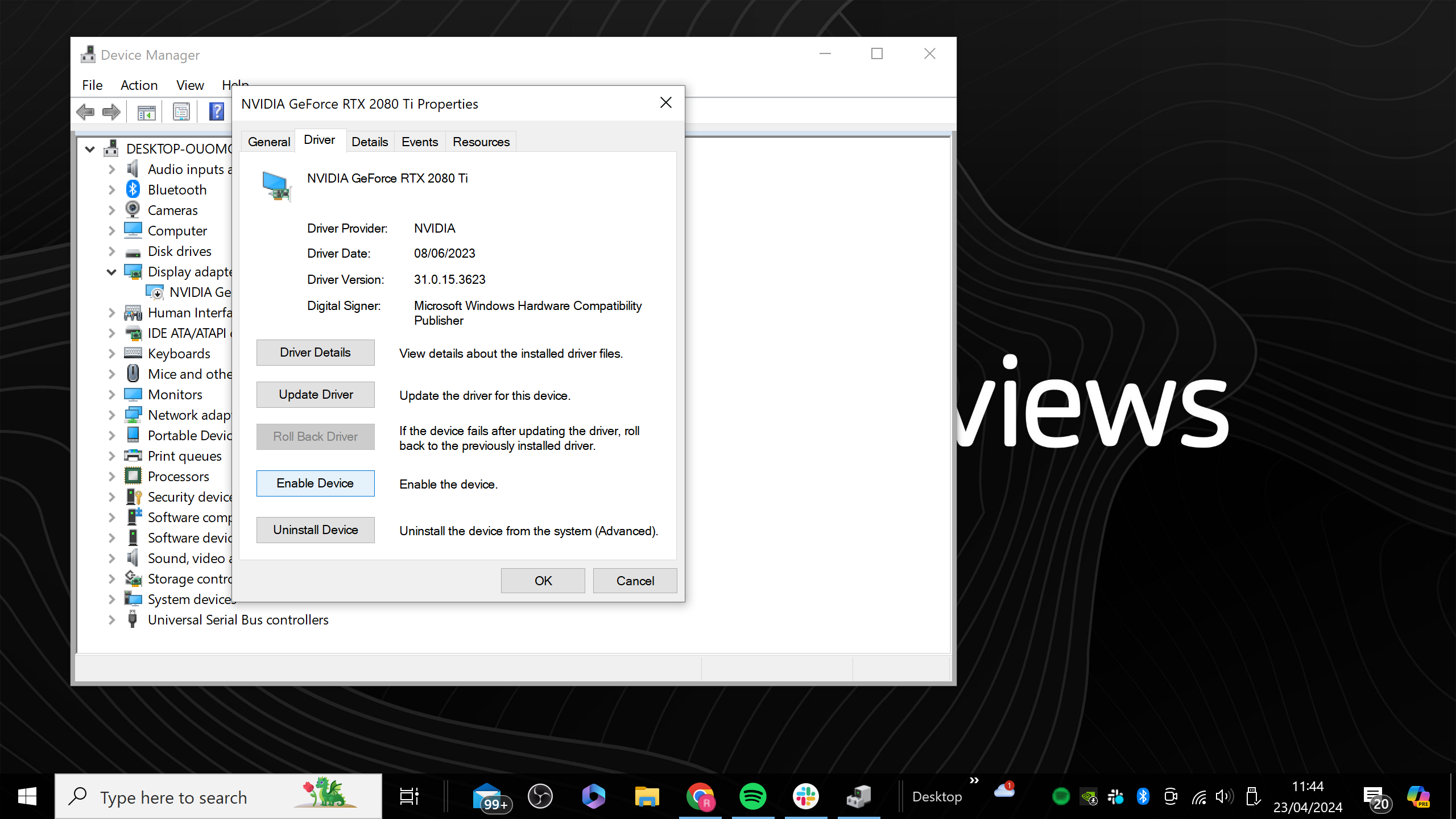Resetting your graphics driver is a useful option for a number of scenarios for your Windows PC.
If you’re encountering odd screen flickering, or have noticed that your graphics card is behaving erratically after an update, then resetting your graphics driver can sometimes be an easy fix to get your PC working correctly again.
The quickest way to reset your graphics driver on Windows is to use the keyboard shortcut Ctrl + Windows + Shift + B. After hitting this key combo, you should hear a beeping noise, before your display goes black and then pops back into view.
We’ve also detailed the manual method below, just in case the keyboard shortcut isn’t working for you.
What you’ll need
- A Windows PC
The short version
- Open Device Manager
- Expand Display Adaptors
- Right-click on your graphics driver and click on Properties
- Click on the Driver tab
- Select Disable Device and then Yes
- Select Enable Device
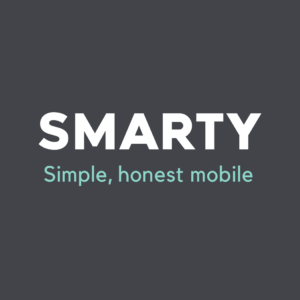
50GB SIM for just £8
Smarty just beefed up its 16GB SIM, instead letting you get 50GB for the first 15-months of your contract at no extra cost. That’s some of the best value for money you’ll find on a data plan right now.
- Smarty
- Limited time offer
- Just £8/month
View Deal
-
Step
1Open Device Manager
You can locate this by typing Device Manager into the Windows search bar found in the Taskbar.
-
Step
2Expand Display Adaptors
This should be the sixth option down. You can expand Display Adaptors by pressing on the small arrow underneath.
-
Step
3Right-click on your graphics driver and click on Properties
The name of your GPU should now appear to indicate your graphics driver. Right-click this, and then select Properties at the bottom of the pop-up window.
-
Step
4Click on the Driver tab
At the top of the pop-up window, you should find a row of tabs. Click on the second one along, which should be labelled as Driver.
-
Step
5Select Disable Device and then Yes
Near the bottom of the window, you should find the option for Disable Device. Click on this. You’ll then get a warning pop-up message. Confirm your decision by pressing Yes. Your screen will now go black for a couple of seconds, before reappearing. You may notice that your display now looks a bit odd, but there’s no need to worry.
-
Step
6Select Enable Device
Once your display returns after a momentary pause, then make sure to click on Enable Device. Your screen should then go black again, but will then return to normal. Your graphics driver has now been reset, and hopefully your display issues fixed.
Troubleshooting
If you’re still experiencing display issues despite resetting your graphics driver, then it’s worth uninstalling your drivers (you can find the option on Step 5) and then visiting the relevant manufacturer website to install the latest drivers for your specific GPU. Updating your PC is also worth a try.
Using the keyboard shortcut Ctrl + Windows + Shift + B will reset your graphics driver in an instant.